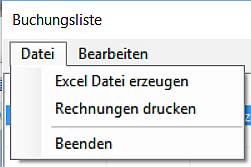Benutzerhandbuch
wwiBooking
Benutzerhandbuch
wwiBooking
Version 2
Copyright ©Worldweb-Innovation
Inhalt
Erste Schritte
Wenn Sie das Programm neu installiert haben, ist die Datenbank komplett leer!
Um einen ersten Überblick zu bekommen, wie das Programm
funktioniert, ist zusätzlich eine Demodatenbank installiert. Die Demodatenbank
aktivieren Sie über: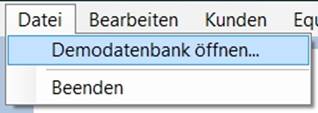
Bild: Datei=>Demodatenbank öffnen
In der Demodatenbank sind Adressen und Equipment zum Verleihen eingetragen, so dass sie sich erstmal spielerisch mit dem Programm vertraut machen können.
Zurück zu Ihrer “realen” Datenbank können Sie über den Menüpunkt: Datei=>zurück zur wwiBooking Datenbank.
Nachdem das Verleihprogramm wwiBooking sehr flexibel konfigurierbar für viele Branchen ist, ist es notwendig, dass Sie sich vorher überlegen, welche auswählbaren Optionen Ihre verschiedenen Ausleihgegenstände haben sollen.
Um Ausleihpakete, Equipment Eigenschaften und Ausleihpreise festzulegen wird der Menüpunkt Stammdaten verwendet. Bitte lesen Sie die Beschreibung der Stammdaten sorgfältig durch und bearbeiten Sie die Menüpunkte auch in der nachfolgenden Reihenfolge, denn damit legen Sie die Grundlage für Ihr Verleihsystem fest.
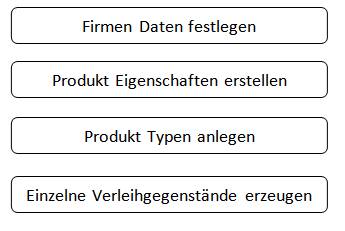
Stammdaten
Firma / Betrieb
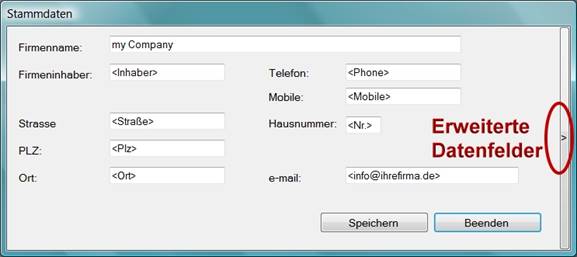
Die Daten Ihres Betriebs werden zur automatischen Rechnungserstellung für Ihre Verleihvorgänge benützt.
Neben diesen Betriebsdaten können hier noch für Ihre Branche notwendige zusätzliche Kundendatenfelder definiert werden. Diese Datenfelder können dann bei den Kundenadressen später mit den speziellen Werten der Kunden gefüllt werden.
Um diese “Custom”-Felder eingeben zu können, müssen Sie am rechten Dialogrand den erweiterten Dialog ancklicken. Dabei können Sie jedem Kunden noch vier weitere Eigenschaftsfelder zuweisen.
Weitere Stammdaten: Optionen, Ausleihtypen und Preise , Bundles und Preise
Stammdaten
Typen/Reisen und Preise
Typen sind grundlegend unterschiedliche Verleihgegenstände, mit gleichen Eigenschaftskategorien (also z.B.: Skier, Snowboards, Helme, Skistöcke…). Jedem Typ kann auch ein Verleihpreis zugeordnet werden
Bevor Sie Verleihtypen (oder Reisen) definieren, sollten Sie sich unbedingt Gedanken machen, welche auswählbaren Eigenschaften (Optionen) Sie benötigen. Erstellen Sie diese Optionen vorher anhand dieser Anleitung, da Sie diese Optionen sonst nicht beim Erstellen neuer Typen oder Reisen verwenden können.
- Erstellen neuer Ausleihtypen
- Erstellen von Reisen, Busfahrten oder Kursen
§ Weitere Stammdaten: Optionen, Ausleihtypen und Preise , Bundles und Preise
Stammdaten
Optionen
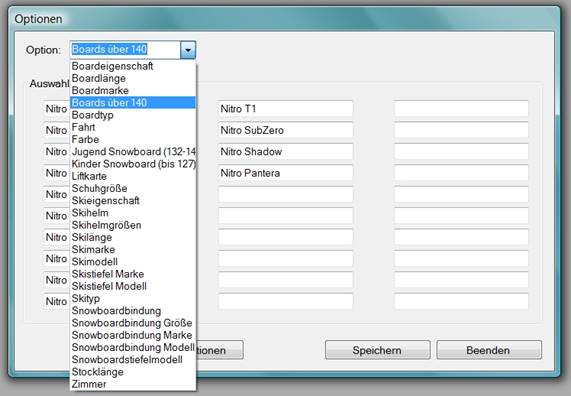
Die Optionen sind die Eigenschaften Ihres Verleihequipments. Hier definieren Sie eine Liste von später auswählbaren Eigenschaften. Diese Liste hat dann einen Optionen Namen, den Sie später dem “Materialtyp” zuweisen können. Insgesamt können Sie jedem Materialtyp später bis zu 6 auswählbare Optionen zuweisen.
Bevor Sie also Materialtypen (z.B. Ski, Snowboard etc.) definieren, müssen Sie sich überlegen, welche variablen Eigenschaften diese Materialien haben sollen.
Beispiel: wenn Sie also z.B. als Verleihmaterial ein “Snowboard” definieren wollen, wäre beispielsweise eine sinnvolle Option die “Länge”. In den Optionslisten könnten Sie dann die Angaben 120 cm, 130 cm, … 180 cm eingeben.
Wenn Sie dann später Ihr Verleihequipment in wwiBooking erfassen, können Sie einfach die Längen der Snowboards auswählen.
Weitere Stammdaten: Optionen, Ausleihtypen und Preise , Bundles und Preise
Stammdaten
Ausleihtypen und Preise

Hier werden die “Typen” Ihres Verleihequipments festgelegt. Jedem Typ werden Optionsgruppen zugeordnet, aus denen später ausgewählt und dem Equipment zugeordnet werden kann.
Ausserdem werden hier die Typenpreise festgelegt, die später beim Verleihvorgang berechnet werden. Wird in einer Kategorie 0,00€ angegeben, so erscheint diese Auswahl später beim Verleihvorgang nicht.
Weitere Stammdaten: Optionen, Ausleihtypen und Preise , Bundles und Preise
Stammdaten
Reisen sind ein „Verleihtyp“ mit der besonderen Eigenschaft, dass es dafür einen festgelegten Zeitraum gibt, wann die Reise stattfindet. Beim Buchen der Reise kann dann im Gegensatz zu einem Materialtyp kein Buchungszeitraum mehr festgelegt werden.
Definieren Sie einen neuen “Typ / Reise” und klicken Sie die Option “Fahrt / Reise” an, um Start- und Endezeitpunkt der Reise festzulegen. Legen Sie (wie bei der Typdefinition auch) vorher Optionen an, die Sie später für die Teilnehmer der Fahrt / Kurs auswählbar haben wollen (z.B: Option “Übernachtung” mit den Auswahlmöglichkeiten “Einzelzimmer”, “Doppelzimmer” oder “Matratzenlager”.)
Tipp: Obwohl das Reisedatum schon hier festgelegt wird, geben Sie im Typnamen stets das Datum mit an. Dies erleichtert Ihnen beim Buchungsvorgang die Auswahl.
Weitere Stammdaten: Optionen, Ausleihtypen und Preise , Bundles und Preise
Stammdaten
Bundles und Preise
Mit einem “Bundle” können Sie mehrere Ausleihgegenstände zusammenfassen und mit einem Spezialpreis versehen.
Beispiel: Das Bundle “Snowboard Bundle” besteht evtl aus einem Snowboard, den Boots und einem Helm und kostet damit weniger als das Ausleihen der Einzelteile.
Weitere Stammdaten: Optionen, Ausleihtypen und Preise , Bundles und Preise
Equipment anlegen
Über den Menüpunkt „Equipment=>neues Equipment / Reiseplätze können sie
jetzt jedes einzelne Verleihmaterial anlegen.
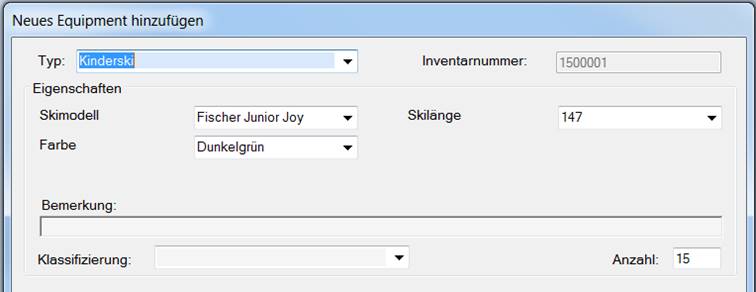
Dazu können Sie jetzt die vorher angelegten Materialtypen auswählen. Wenn Sie eine Anzahl angeben, werden mit einem Dialog mehrere Einzelequipments vom gleichen Typ und den gleichen Eigenschaften angelegt (also z.B. 15 Kinderskier der Marke „Fischer Junior“ mit Länge 147cm in Dunkelgrün). Natürlich können Sie nachträglich alle Eigenschaften nochmal abändern.
Nachdem Sie Ihr zur Verfügung stehendes Verleihequipment angelegt haben können Sie den Verleihvorgang starten.
Verleihvorgang
Ausleihen oder Reservieren
Das Ausleihen oder Reservieren von Verleihgegenständen erfolgt auf der Hauptseite über den Button links „Ausleihen / Reservieren“.

Danach wird ein Kunde ausgewählt oder neu angelegt:
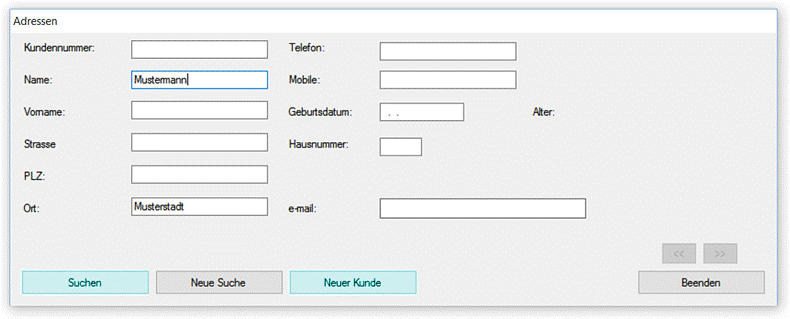
Sie können zum Suchen beliebige Felder vorgeben. Als Beispiel hier nur den Namen und den Ort. Wenn ein Kunde zum ersten male etwas ausleihen möchte, wählen Sie neuer Kunde und geben Sie die von Ihnen benötigten Kundendaten ein.
Wenn mehrere Kunden gefunden werden, können Sie anschließend auswählen, welchen der gefundenen Adressen Sie zum Ausleihen verwenden wollen:
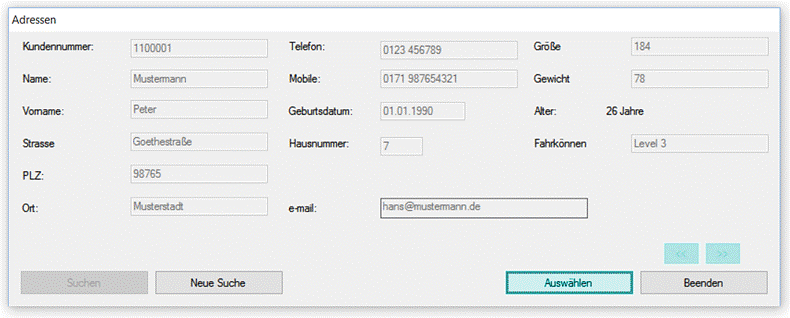
Danach können Sie das Equipment zum Verleihen auswählen:
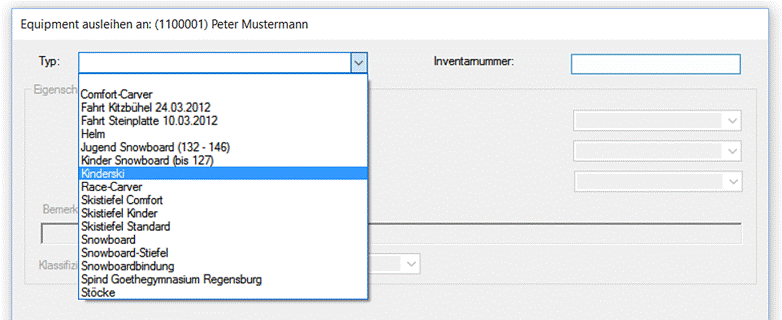
Dabei können Sie entweder den Typ das Ausleihgegenstandes auswählen, oder aber direkt (rechts mit z.B. mit einem Handscanner) die Inventarnummer des Equipments eingeben.
Die Suche kann auf Equipment eingegrenzt werden, welches zum Ausleihzeitpunkt nicht ausgeliehen oder reserviert ist:
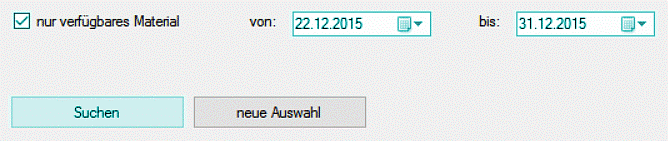
Dadurch erhalten Sie anschließend eine Liste mit wirklich verfügbarem Material.
Danach öffnet sich der Dialog zum Ausleihen bzw. Reservieren eines Equipments:
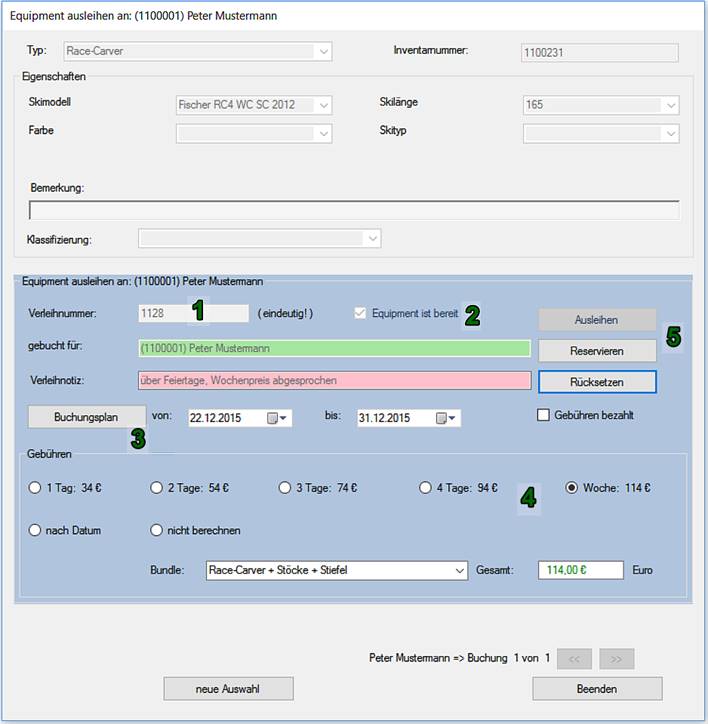
1) Die
Verleihnummer bezeichnet eindeutig den Verleihvorgang und kann z.B. ein
vorgefertigter Aufkleber / Anhänger an das Equipment sein, falls das Equipment
dem Kunden nicht sofort mitgegeben wird. Manchmal ist es notwendig das Material
erst noch herzurichten (z.B. Kanten vom Ski schleifen oder Bindung einstellen).
2) Equipment
ist bereit, bedeutet, dass z.B. die Werkstatt das Material verleihfähig vorbereitet
hat. Erst danach darf das Equipment dem Kunden überreicht werden.
3) Der
Buchungsplan gibt eine genaue Übersicht, wann das Equipment gebucht oder
Reserviert ist, um mit dem Kunden zusammen einen möglichen Alternativtermin zu
finden:
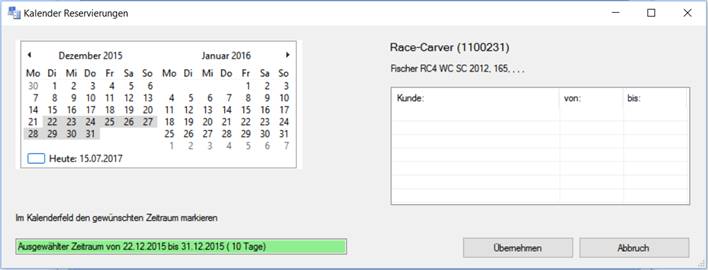
4) Die
Gebühren können entweder automatisch berechnet werden, oder Sie legen eine
Preiskategorie in Absprache mit dem Kunden fest. So können Sie z.B. nach
Absprache mit dem Kunden festlegen, dass er den Wochenendpreis zahlt, das
Equipment aber erst am folgenden Dienstag zurück bringt.
Darüber hinaus können Sie auch ein vordefiniertes Bundle, welches zum Equipment
passt auswählen.
5) Mit
dem Button „Ausleihen“ schließen Sie den Verleihvorgang ab. Falls der Kunde
vorab bezahlt können Sie die Checkbox „Gebühren bezahlt“ vermerken.
Wenn Sie das Material für den Kunden nur reservieren möchten, klicken Sie auf
den Button Reservieren.
Zurückgeben / Verlängern

Mit diesem Button kann Material zurückgegeben oder zeitlich verlängert werden. Sie können dabei auch den Preis anpassen.
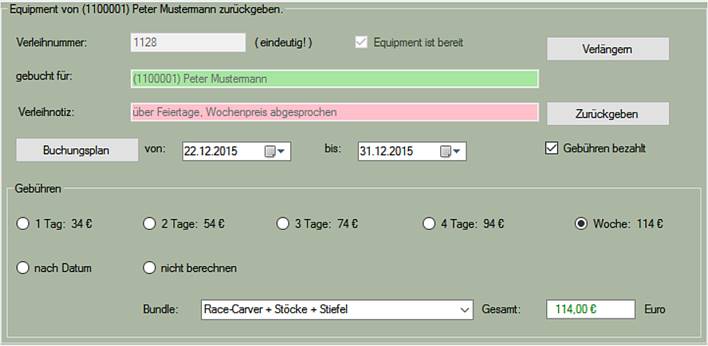
Zurückgeben / Verlängern
Beim Beenden des Ausleih- bzw. Rückgabedialogs können Sie bei Bedarf eine Rechnung ausdrucken lassen:
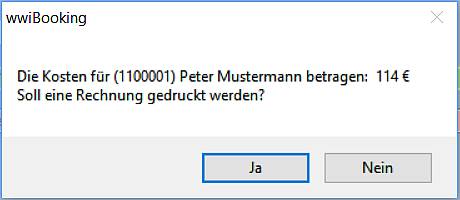
Legen Sie die Rechnungsinhalte mit den Stammdaten Ihrer Firma incl. eines selbst definierten Rechnungstextes fest (siehe Kap. Firma / Betrieb) .
Beispiel einer Rechnung:
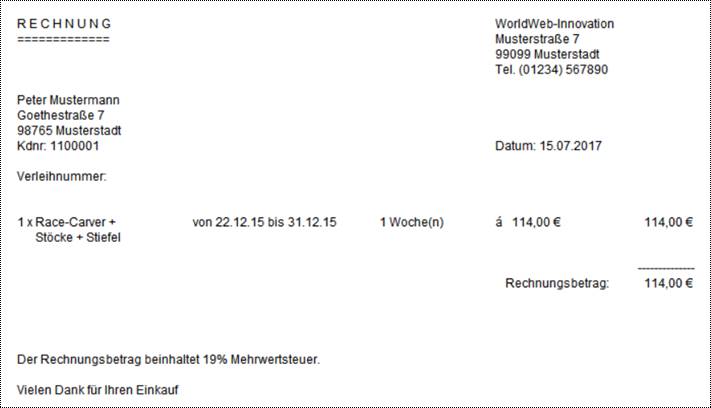
Buchungsliste
Die Buchungsliste beinhaltet die gesamte Verleihübersicht:

In der Liste können Sie entsprechende Filter setzen, um die gewünschten Informationen anzuzeigen.
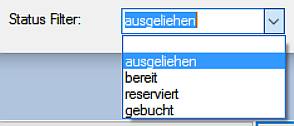
Danach sehen Sie die gefilterten Buchungseinträge.
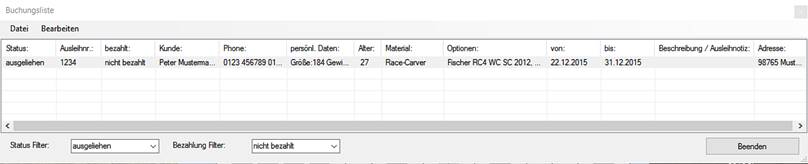
Mit Doppelklick auf einen Eintrag wechseln sie direkt zum Verleihdialog.
Mit dem Kommando „Excel Datei erzeugen“ bekommen Sie von allen Markierten Datensätzen eine neue Excel Datei.